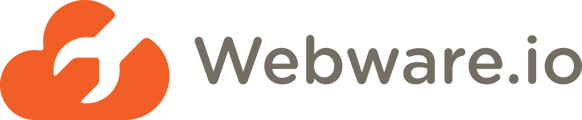Adding Pages You can create several pages for your Website. Go through the step by step guide by Webware.io. to learn how to add pages Shruthi Gautham
You can create several pages for your Website. Pages can be added to your site from your Workspace and build the basic structure of your store.
Step-by-step Guide to Adding Pages to your Store:
Login to your Workspace.
Click Website > Site Pages from the left menu.
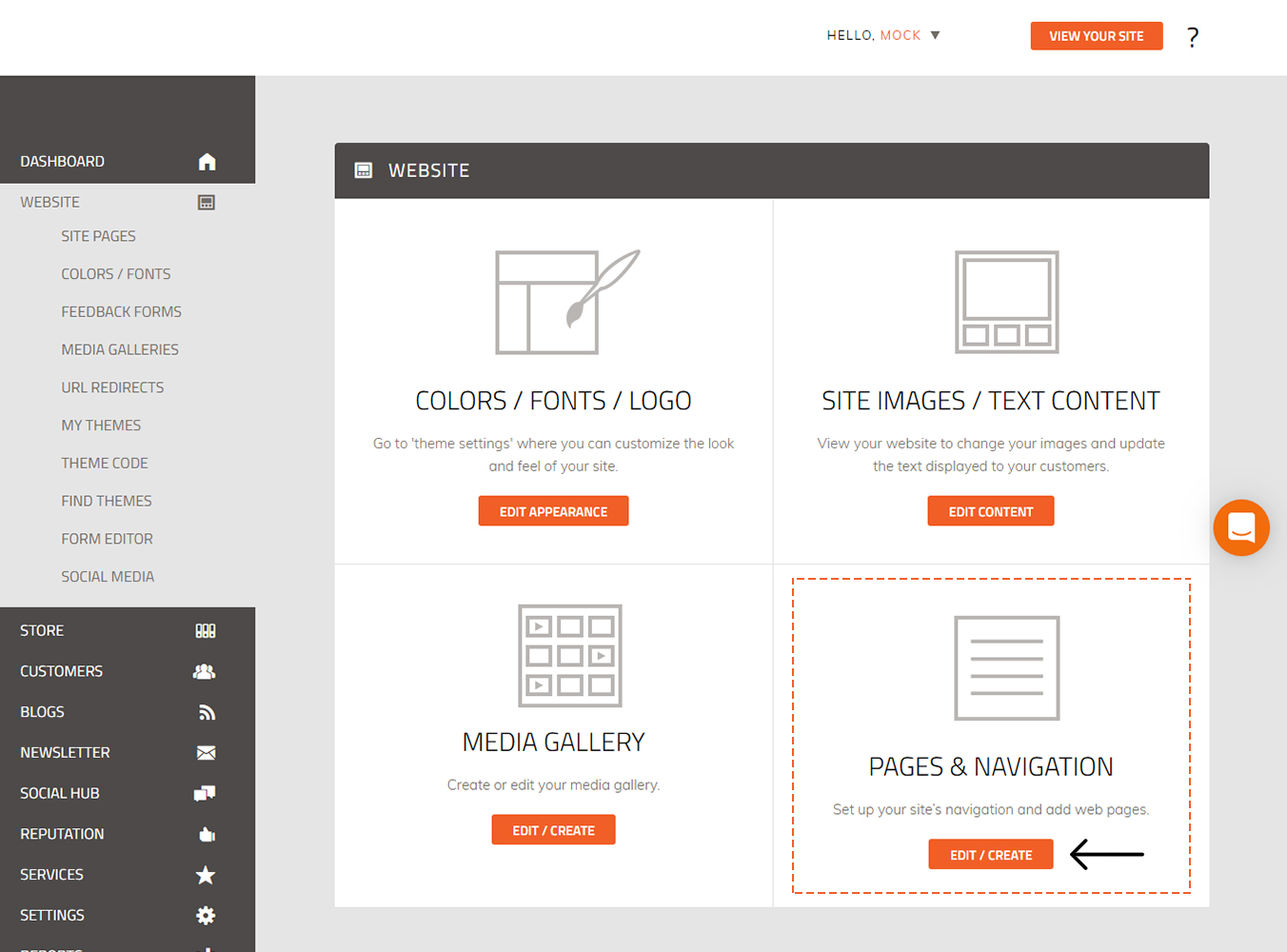
You can see the current sections and pages is listed of your website.
When you open the Site Pages screen, you already have a few Section folders created. The Home page and Footer folder are very important to the basic structure of your website.
IMPORTANT: DO NOT delete the Home and Footer folders!!
3. Select the section in which you want your new Page to appear, then click the Add Page button.
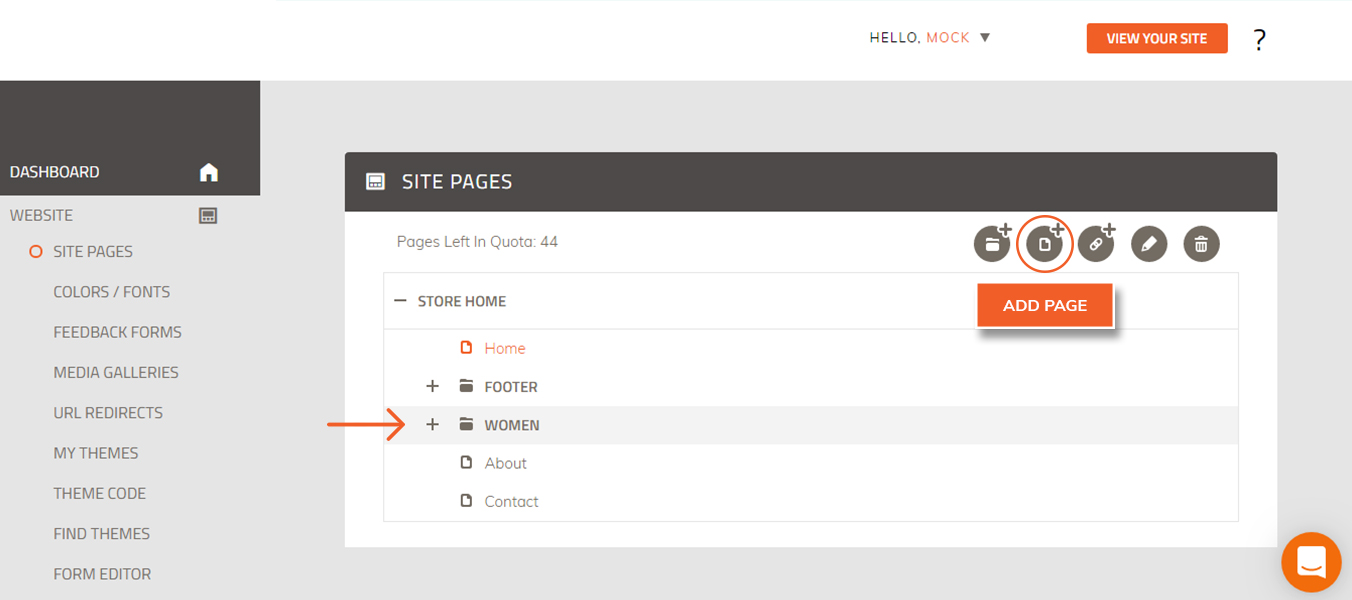
4. Fill in the details of your new page.

Display Name: Displays the name of the menu linking to this page.
Handle: The handle is populated automatically.
Type: Choose the page type you want for this page.
Title: The title that appears on the top of the browser page.
Meta Tags: click "what's this" for more information.
Description: click "what's this" for more information.
Keywords: click "what's this" for more information.
Is Visible field:
- Select “True” for the page to be visible on your site.
- Select “False” to disable the page on your site.
You may want to use this to temporarily remove pages from your site without deleting them from your Workspace.
Members only field :
- Select “True” to registered customers to have access to this section of your site.
- Select “False” to registered everyone who visits your site to have access to this section
7. Click Save.
To set as your Default page:
Once you have created Section folders and Pages, you'll need to select the first page that appears when customers visit that section.
When you select a page within the "Store Home" section and then click the Set Default button, this page becomes your front page, or Home Page.
To set a particular page within a Section to be the first page that visitors see in that Section, select that page and click the Set Default button. A small red square will appear in the corner of the page icon, to indicate that it is the default page.

To view a new page on your website/store:
Click "View Your Store" in the upper right corner of your Workspace.
.jpg)
The website home page appears.
NOTE: If the menu item is not showing, click "Refresh" to refresh the page.
 Did this answer your question?
Did this answer your question?