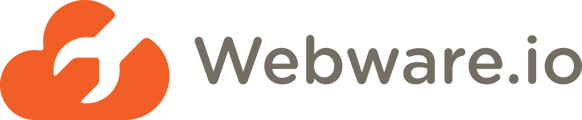Bulk Import Products With CSV File Learn how to Export and Import your store products using CSV/Comma-Separated Values file on Webware Workspace. Shruthi Gautham
In your website, you are able to Export and Import your store products using CSV/Comma-Separated Values file. The feature is useful for uploading new products or updating information about existing products in bulk.
All imported files must be saved in a CSV format. If you try to import a non-CSV file, e.g. xls, you will receive an error showing that you can only upload CSV files. Please be very careful that the data entered should be as per the exact format mentioned, else there is a chance the file might crash. For help, contact your support team.
For uploading product images, please contact your support team to get your FTP details.
Importing Products using a CSV File:
1. Login to your Workspace
2. Click on Products from the left menu.
3. Within Products, click Import Products. This will take you to a page where you can upload your CSV file.
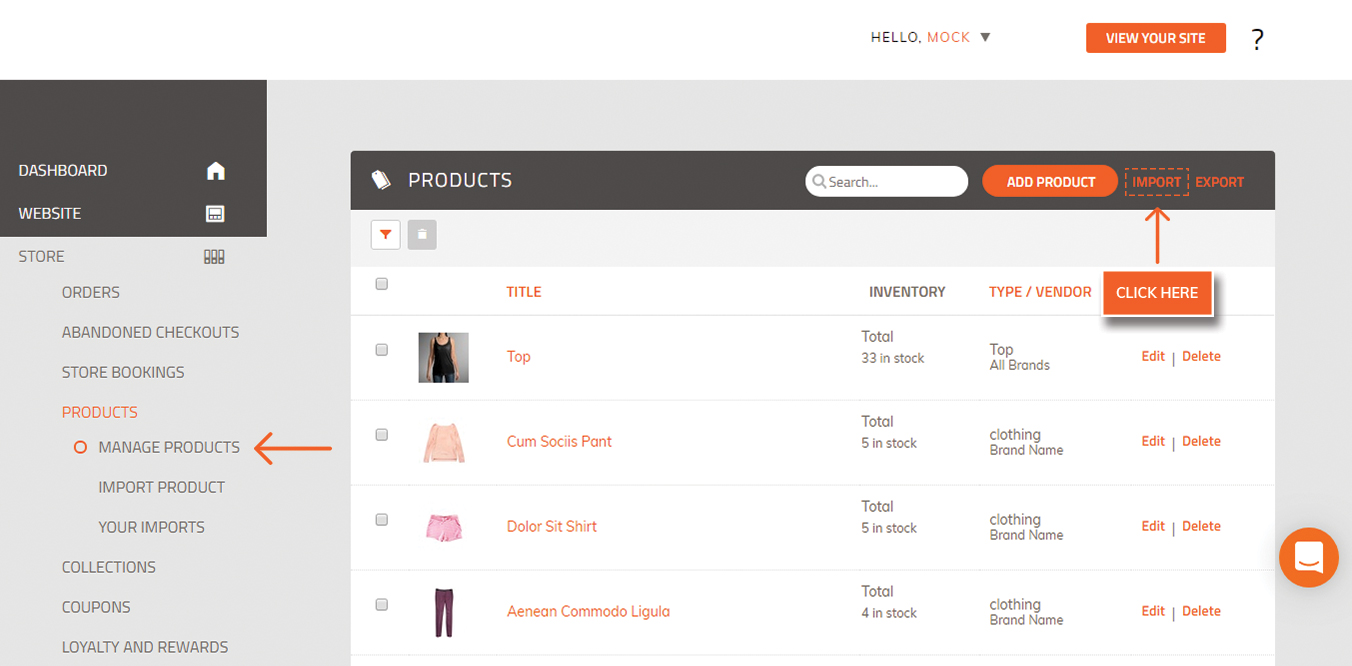
4. Click the Choose File button and select the CSV file you wish to use to upload your products.
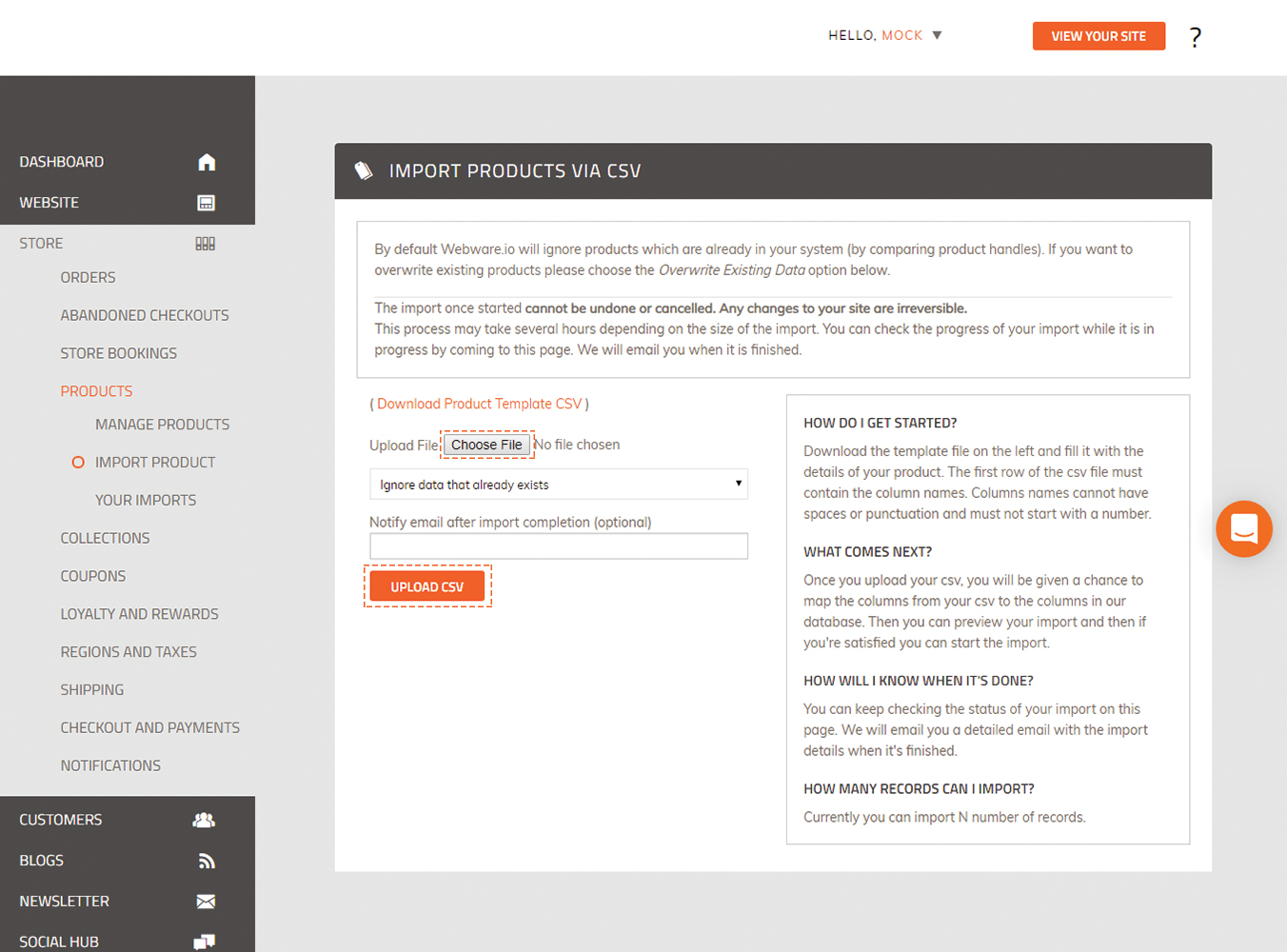
5. Click the Upload CSV button.
6. Once these steps are done, you will be redirected to a page where you need to set the product attributes you wish to be imported. Map the fields by clicking on the drop down mentioned for each of the fields on the screen "Map/Choose the fields you want imported". Remember that some fields are mandatory as mentioned in the Explanation file.
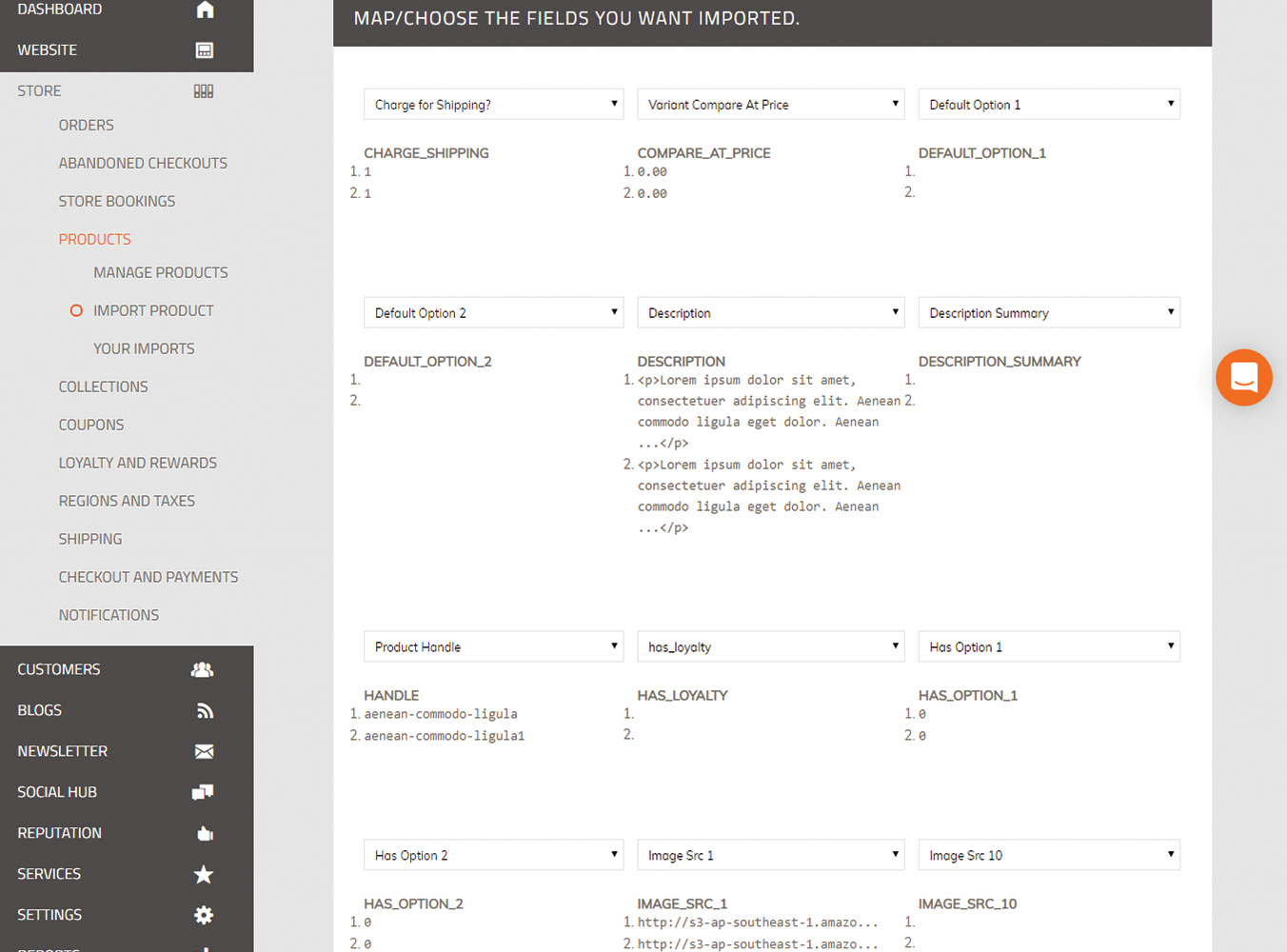
7. Click on Save Fields.
8. Next, you will be sent to the Preview page where you can start importing your products by clicking Do Import, or return to the previous page by clicking Change.
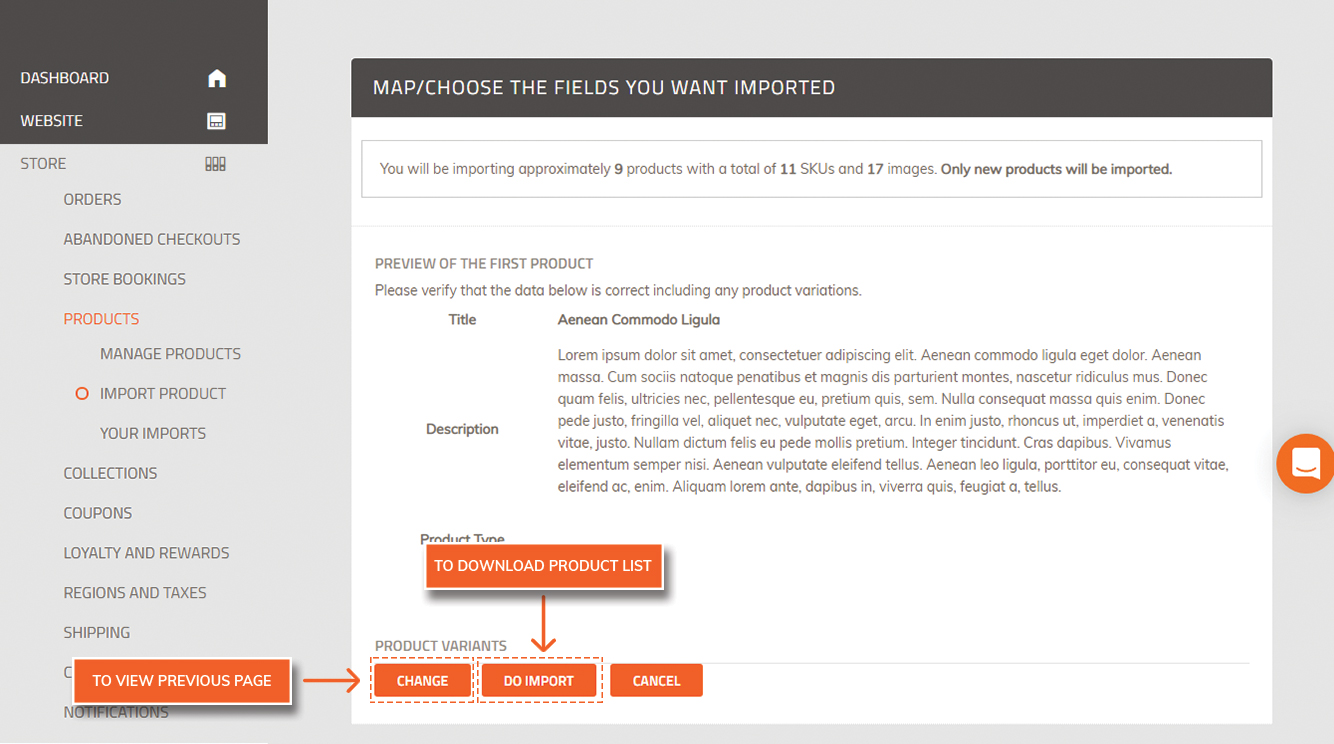
NOTE: After you have imported your product list, it will be queued to import. This may take a little while, so be patient.
Once you are done with uploading the .CSV, we recommend you check the data to ensure that there is no missing or incorrect values in the product information.
Exporting Products to a CSV file
If you want to export your existing products to a spreadsheet, follow the steps below:
1. Login to your Workspace
2. Click on Products from the left menu.
3. Within Products, click Export Products.
4. Click the Export button to download your product catalog as a CSV file.
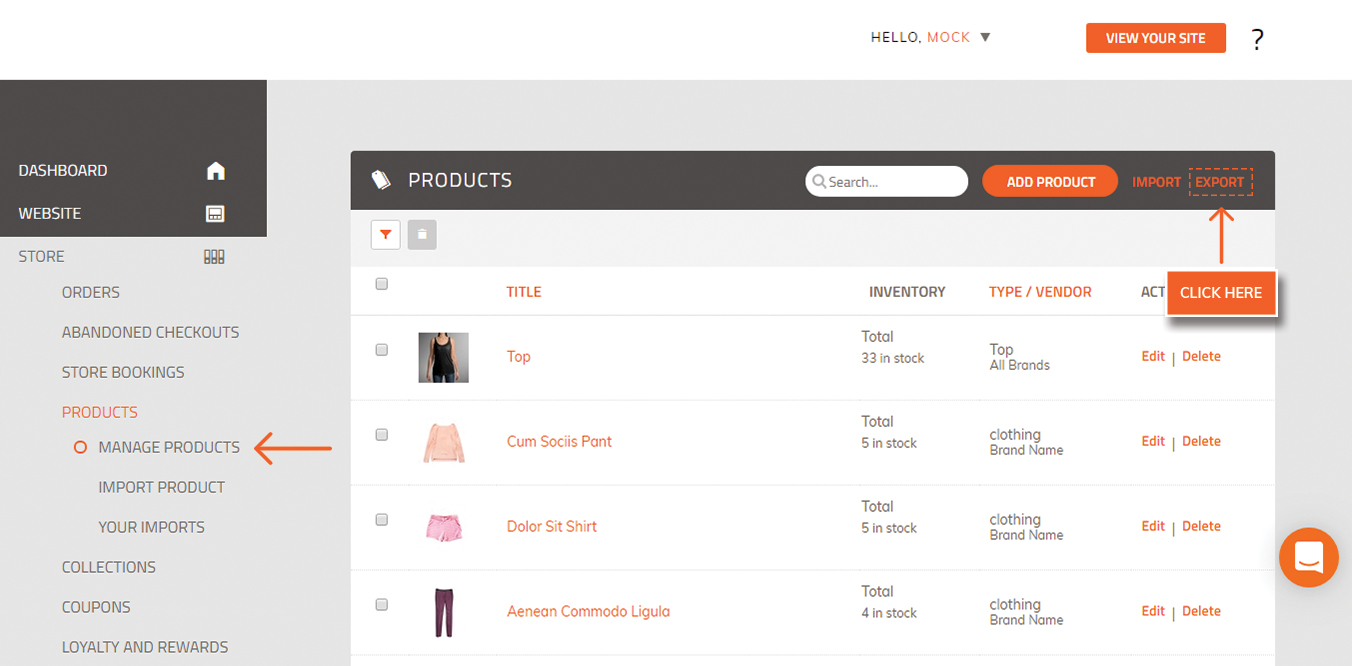
Managing a CSV file
You can easily modify your product catalog in bulk in a CSV file. In order to do it:
1. Export your CSV file (see above)
2. Open your file with a spreadsheet program like Microsoft Excel, OpenOffice Calc or Numbers.
3. Make changes. For example, organize your products in the way you want them to be displayed, or change product information.
4. Once done editing, save the file as a .csv to your computer.
5. Upload the CSV file (see the section Importing a CSV file).
To access the information about your imported and exported CSV files, go to Workspace→Customers→Your Imports.
Did this answer your question?