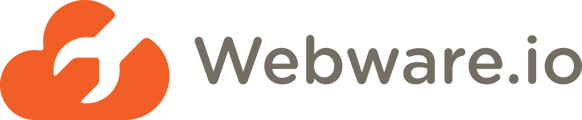Setting up a page to collect Reviews via your Website Learn how to set up a page to collect Reviews via your Website. Browse through the Article by Webware.io team for more details. Shruthi Gautham
Go to the Website Section and Click on Site Pages Option. Then click on Add a Page
Enter Display Name as ‘’Reviews’’ or ‘’Testimonials’’. This is just the nomenclature or name of the page and can be decided as per the Business needs. Based on the Display Name added, the Handle will populate automatically.
Select Page Type as Testimonials
Once the Page Type is selected, you will see the Page Format options as shown in the screenshot below. Select the REVIEWS Page format (which shows the 5 stars)
Enter the Page Title as Reviews.
Click the SAVE button to save the page.
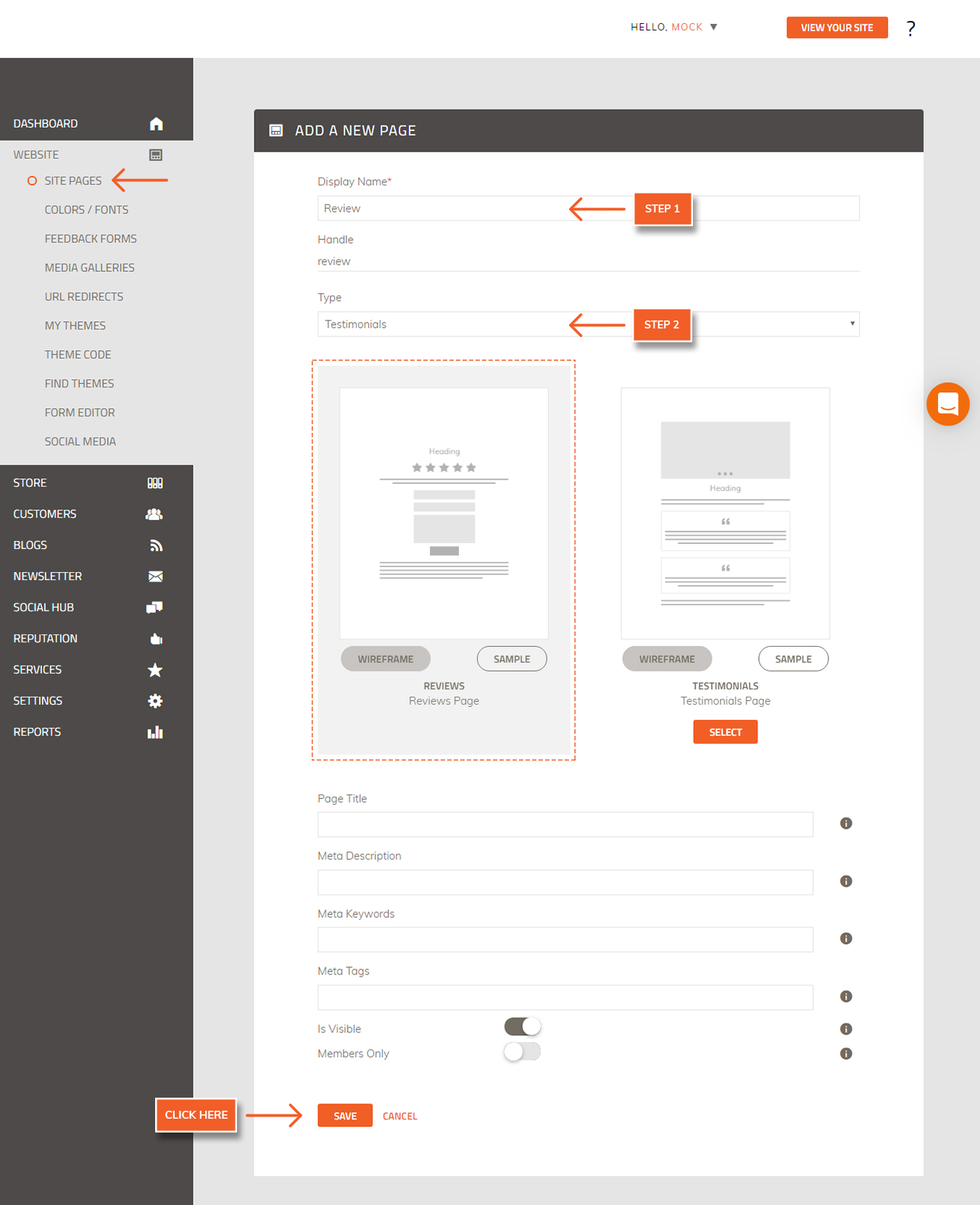
7. Ensure to make the page visible.
Getting REVIEWS on your Website
After the Reviews page has been setup Logout of the Dashboard and your Reviews Page can be seen on your website menu
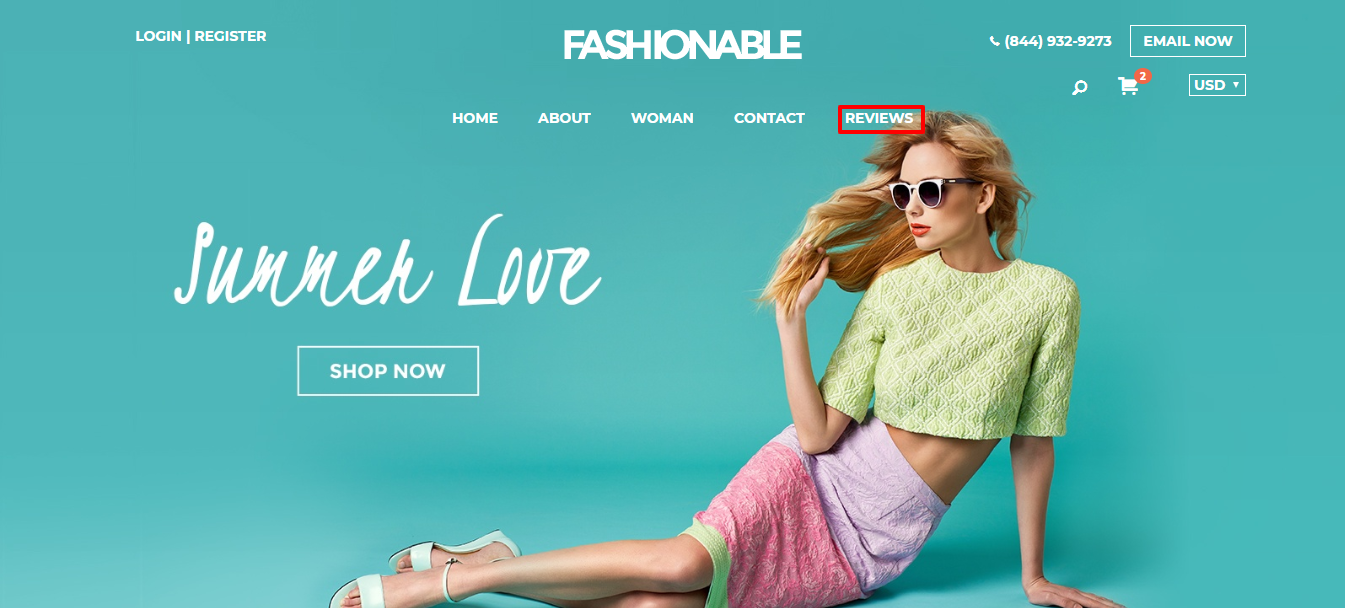
2. When your clients visit your website, they can click on the REVIEWS page to leave a review for you. Alternatively, you can also send your website’s REVIEW page URL to your clients to leave you a review.
3. For your Client to leave reviews for you, they need to follow the below steps. A. Select the STAR rating. [Based on the Benchmark rating selected in the Reputation Management Setup, the star rating will be either treated as a positive or negative rating.]
B. Enter your Full Name
C. Enter your email id
D. Enter detailed feedback
E. Select the CAPTCHA Click on Post Review.
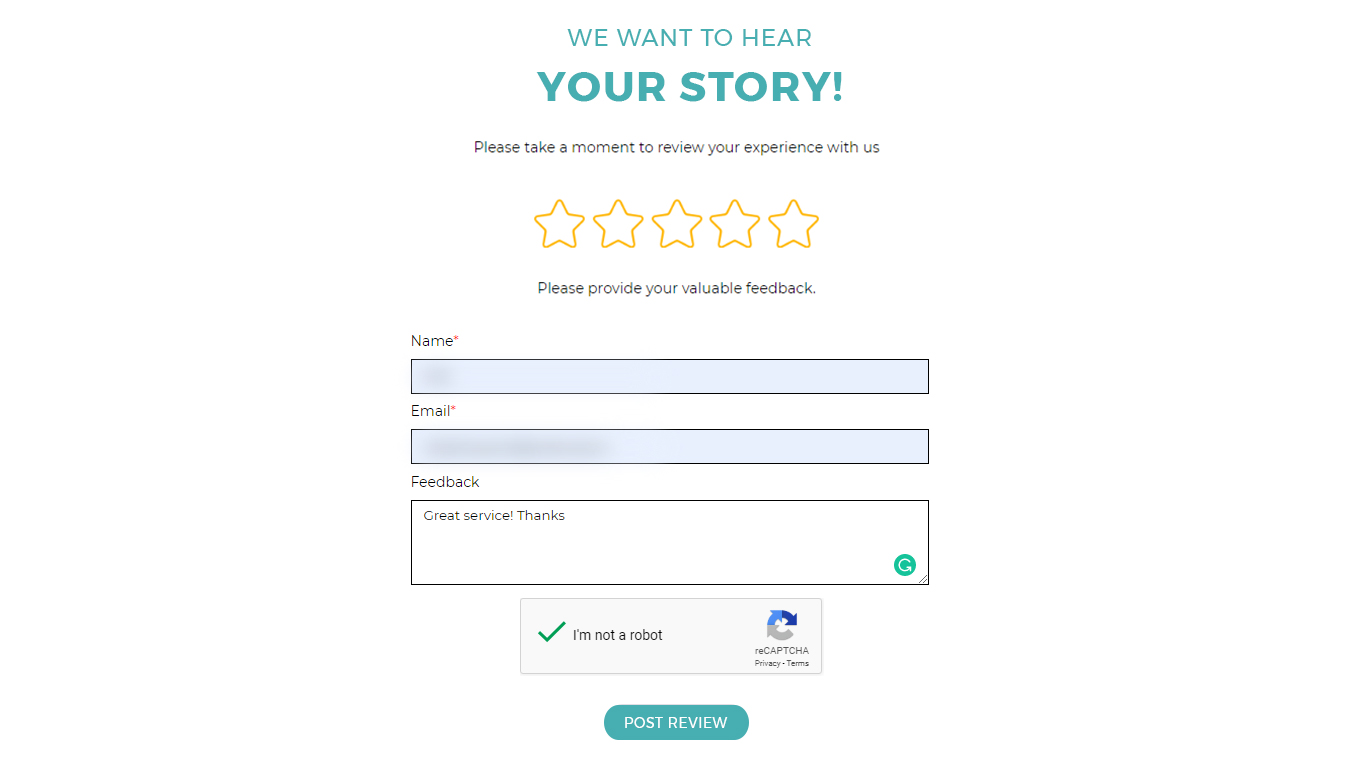
3. After your customers click on POST REVIEW, they will be redirected to a ‘’Thank You page’’ and based on the number of stars selected.
4. Only, if the Star rating falls in the Positive Rating benchmark, then your Facebook & Google Reviews link will be displayed to your customer to leave a similar review on these platforms as well.
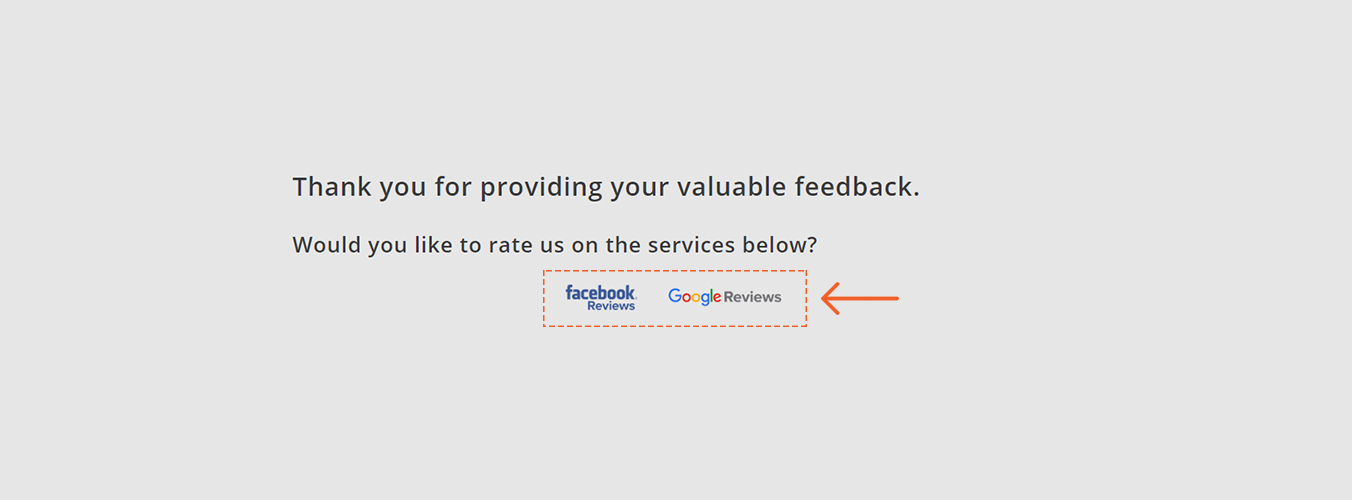
** Note that all Reviews which are added on your Website Reviews page are seen on the Manage Reviews Section in the dashboard.
You will also get an email whenever a NEW Review is added on your website. This notification will be sent to the email id you have set up in the Reputation Management Review Notification field.
Did this answer your question?