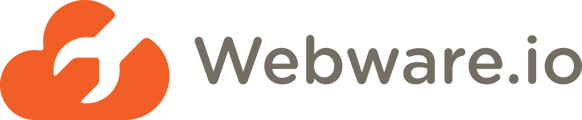Setting up Taxes Go through the Step-by-step guide by Webware.io Team to set your Regions and Taxes preferences where you sell your products. Shruthi Gautham
In the Regions and Taxes tab, you can add the regions or countries where you sell your products and determine the tax settings for your products and shipping charges.
You can choose to include taxes in the product price or add taxes to the product price. When you enter tax rates in the Regions and Taxes tab, these rates will show up in customer checkout as separate charges, in addition to the cost of the product.
NOTE: You cannot set up taxes individually for products. Taxes are based on regions; however, you can create taxable and non-taxable products. (See instructions below.)
You may find some default tax rates already set up in your Webware account. We try to keep these up to date, but you should verify them if you choose to use them. You are solely responsible as the business owner for ensuring that you are charging and submitting the proper taxes to the proper authorities.
Taxes for International Shipments
Generally, we suggest you charge taxes for your own region and leave any international tax collection to the authorities for the region where you are shipping. But if you choose to charge taxes for other regions and submit the taxes to the proper region authorities, we provide you with the tools to set these tax rates in your store.
Also please refer to these links for more details on taxation rules:
For detailed information on sales tax in Canada: http://en.wikipedia.org/wiki/Sales_taxes_in_Canada
For detailed information on sales tax in USA: http://en.wikipedia.org/wiki/Sales_taxes_in_the_United_States
Step-by-step guide to set your Regions and Taxes preferences:
1. Login to your Workspace
2. Click on Settings from the left menu.
3. Within Settings, click on Regions and Taxes.
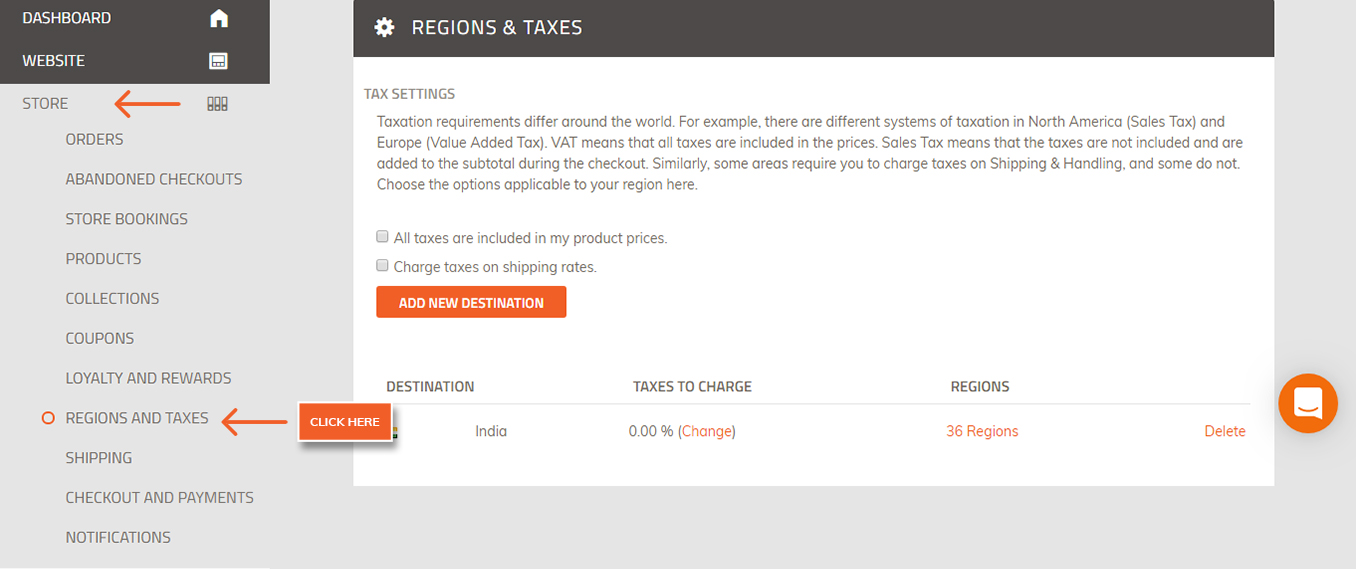
4. Under Tax Settings, check or do not check the first box, "All taxes are included in my product prices."
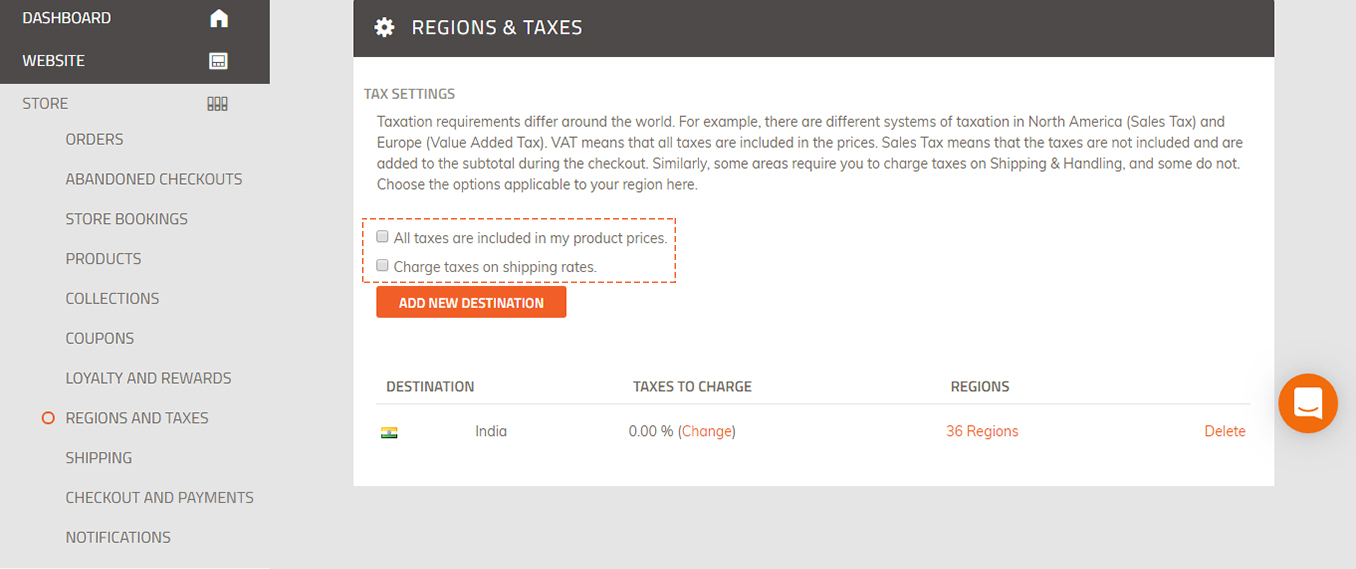
5. Check the second box "Charge taxes on shipping rates" if needed.
This is to indicate whether or not to charge taxes on the shipping.
Step-by-step guide to Set Up Tax Rates and Add Regions:
If you select the option to charge taxes (in other words, you do NOT check the first checkbox above), you will need to set up your tax rates.
1. You can choose the tax destinations provided, or click "Add New Destination"
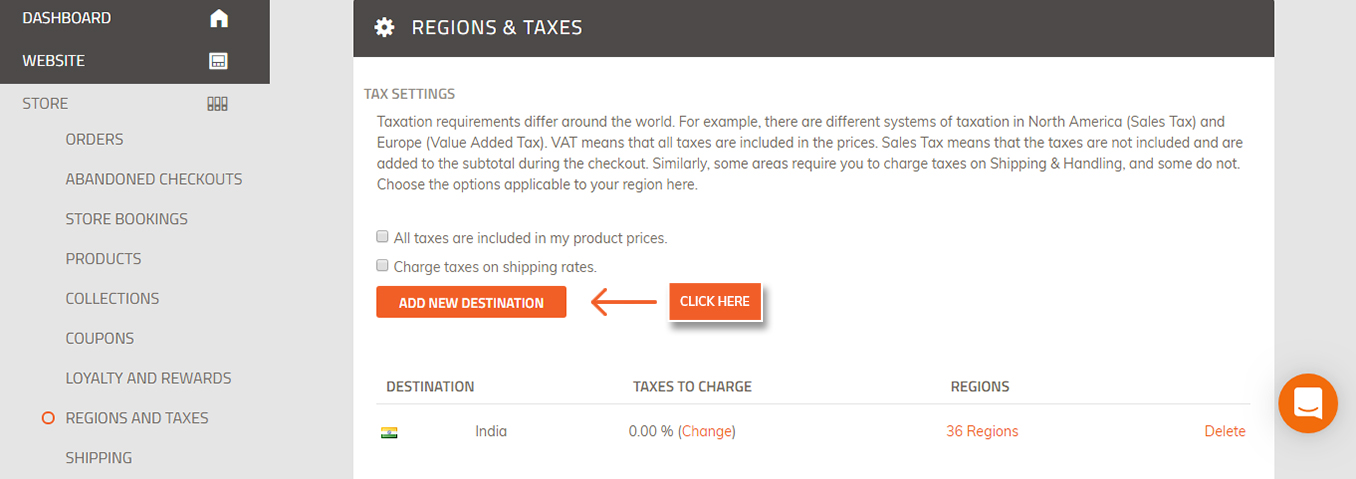
2. On the "Add a new destination" screen, choose a country from the pull-down menu.
3. Check Federal Tax if applicable to this destination and add a percentage for the tax Rate. You must enter a rate greater than 0%.
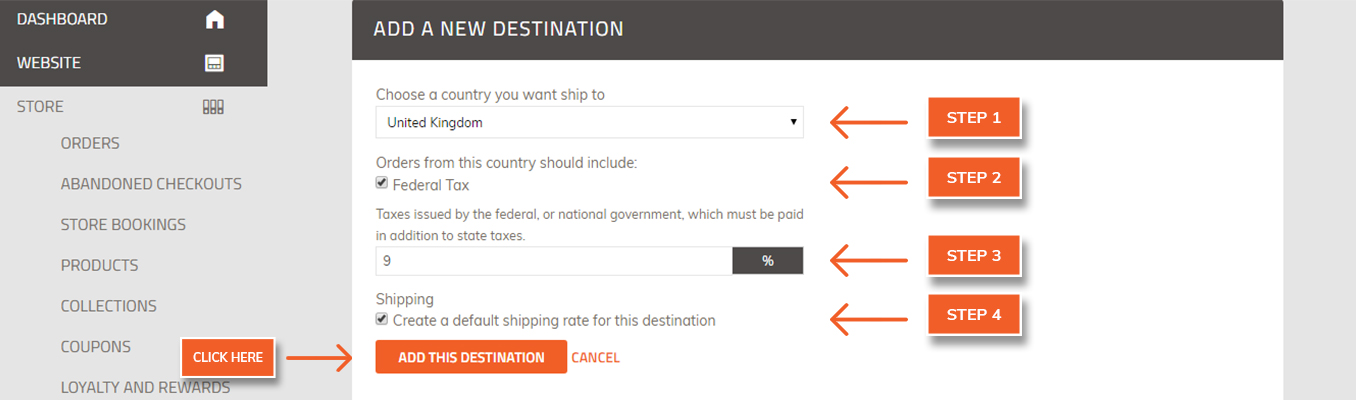
4. Choose whether to check "Create a default shipping rate for this destination".
5. Click "Add This Destination"
Step-by-step guide to View and Edit Regional Taxes:
To edit the taxes by region (ie states or territories) for a country, follow these steps.
Click the Regions link for the destination.
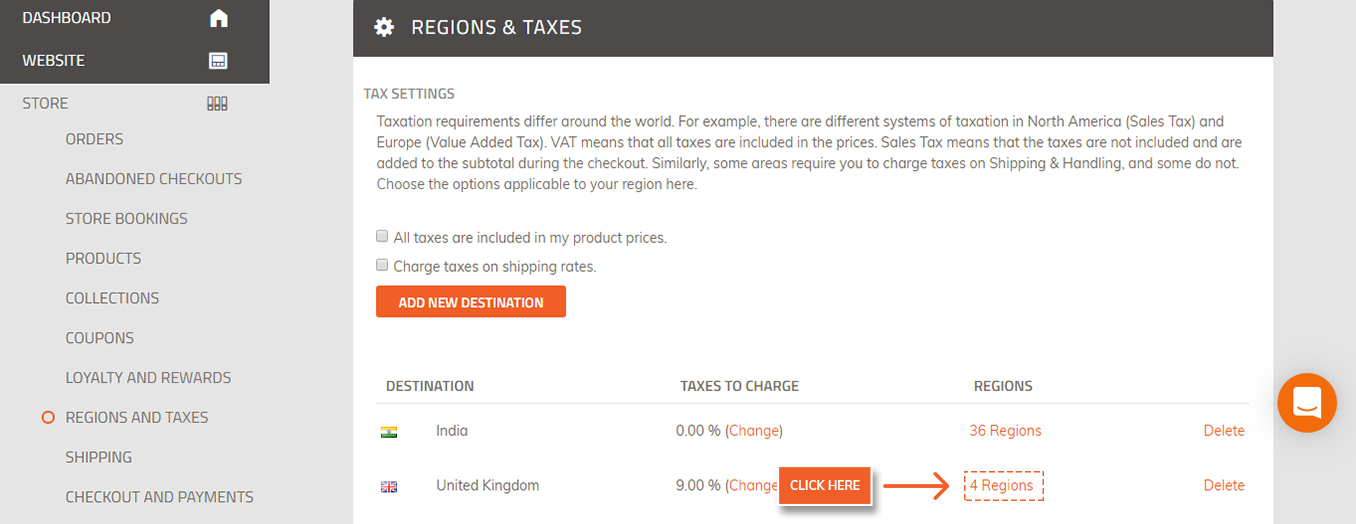
2. Set the tax rates and labels for each region applicable
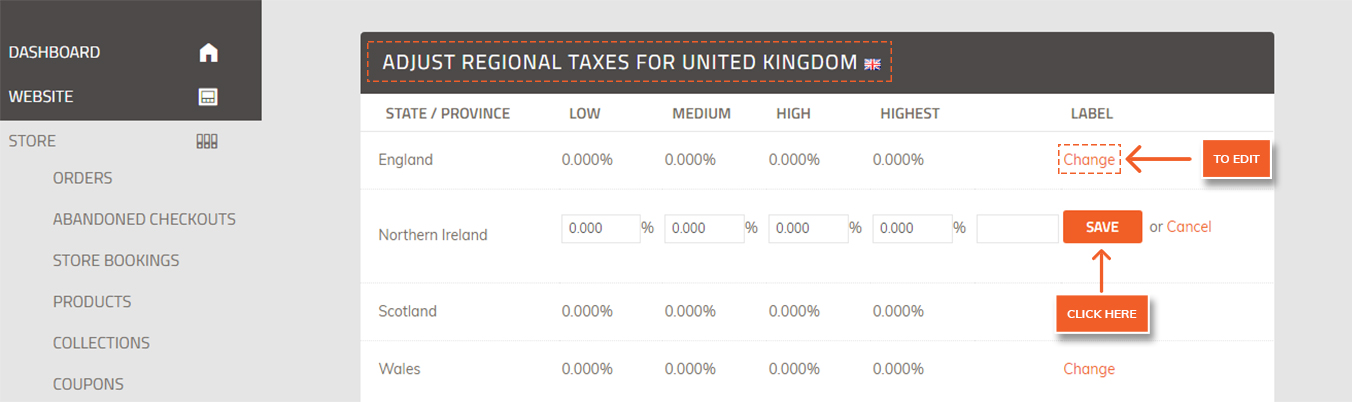
3. Click Save on each region.
If you set a rate greater than zero for both the region and the country, both tax rates will be applied to each purchase.
Did this answer your question?