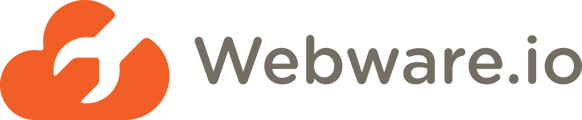Setting up your Loyalty and Rewards Programs Go through the Step-by-step guide by Webware.io Team on Setting up your Loyalty and Rewards Programs. Browse to learn more. Shruthi Gautham
Webware offers a Loyalty and Rewards Program which you can make available to your customers. With this program, customers can earn points for every purchase, and can redeem those points on future purchases.
The loyalty program is an add-on feature for your website. To inquire about this feature, contact your Webware Account Manager or email support@webware.io.
This article provides instructions for setting up your Loyalty and Rewards Program and assigning points to your products.
Step-by-step Guide to Set up Loyalty and Rewards:
1. Login to your Workspace
2. Click on the store from the left menu.
3. Within store, click Loyalty and Rewards.
The Loyalty and Rewards program is an add-on feature. If you see a message saying that this feature is not enabled, please contact our support or email to support@webware.io.
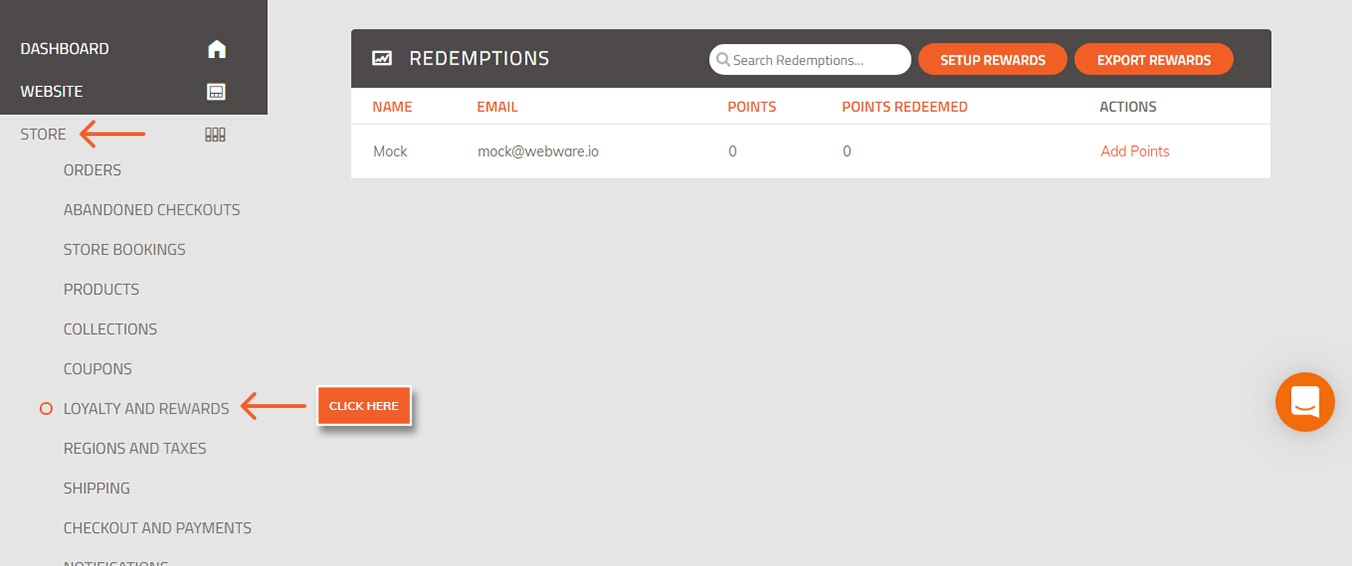
4. Click Setup Rewards.
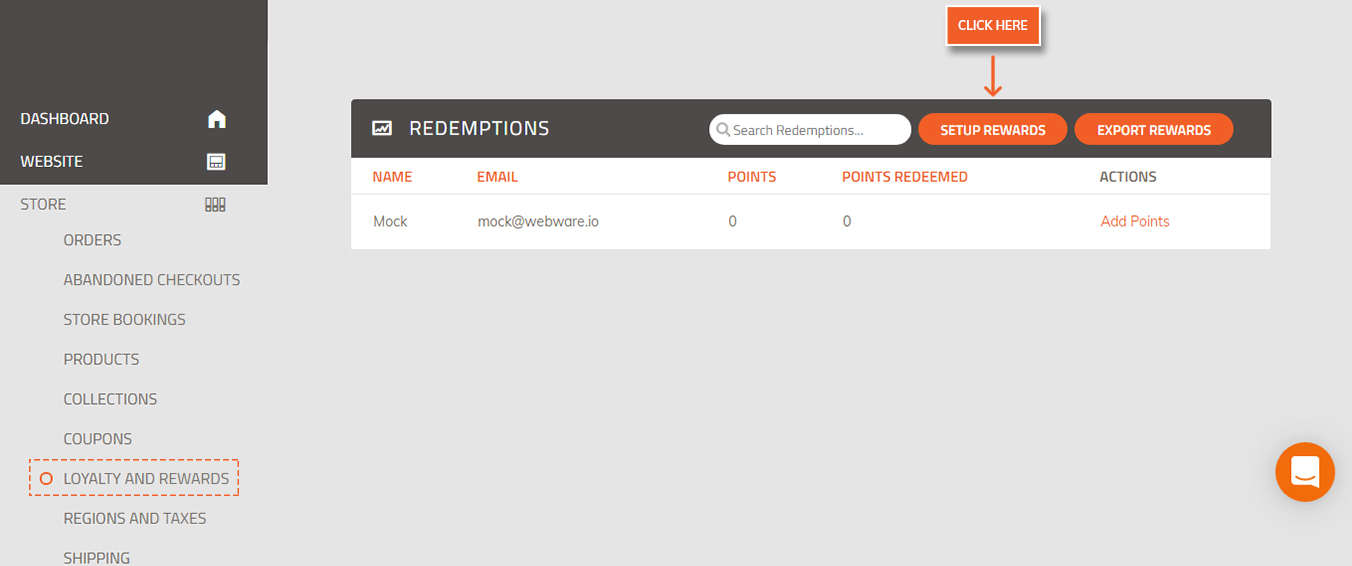
5. Fill out the details for your Rewards Setup:
Name Your Points: this is the name that your customers will see for your points. You can call it simply “Points” or use it as a chance to further your brand with a catchy name.
1 Point is Worth: enter the value you want to assign for 1 rewards point
Rewards Message: This message will appear on your customers’ “My Account” page, above their points balance.
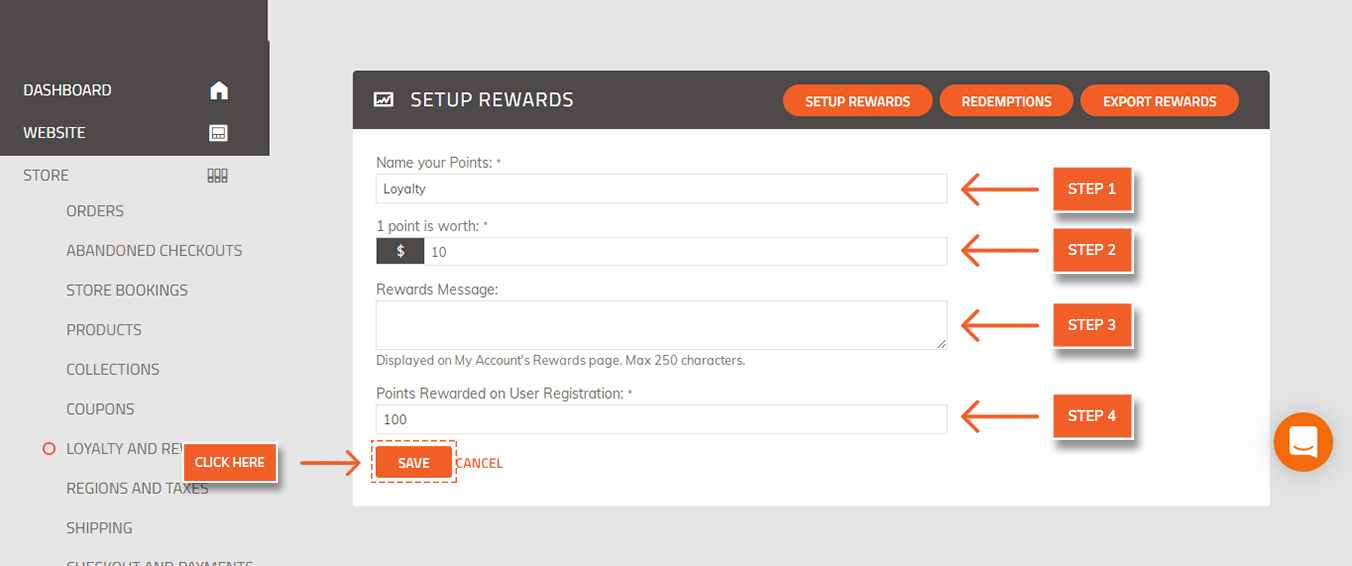
6. Click Save.
Now your Loyalty Program has been created. Next, you will need to assign points to your products.
Adding Products to your Loyalty Program
You will need to individually assign products to your Loyalty Program, and set the attributes for each product.
1. From your Workspace menu, click on Products.
2. Click the Manage Products and select the product you wish to edit.
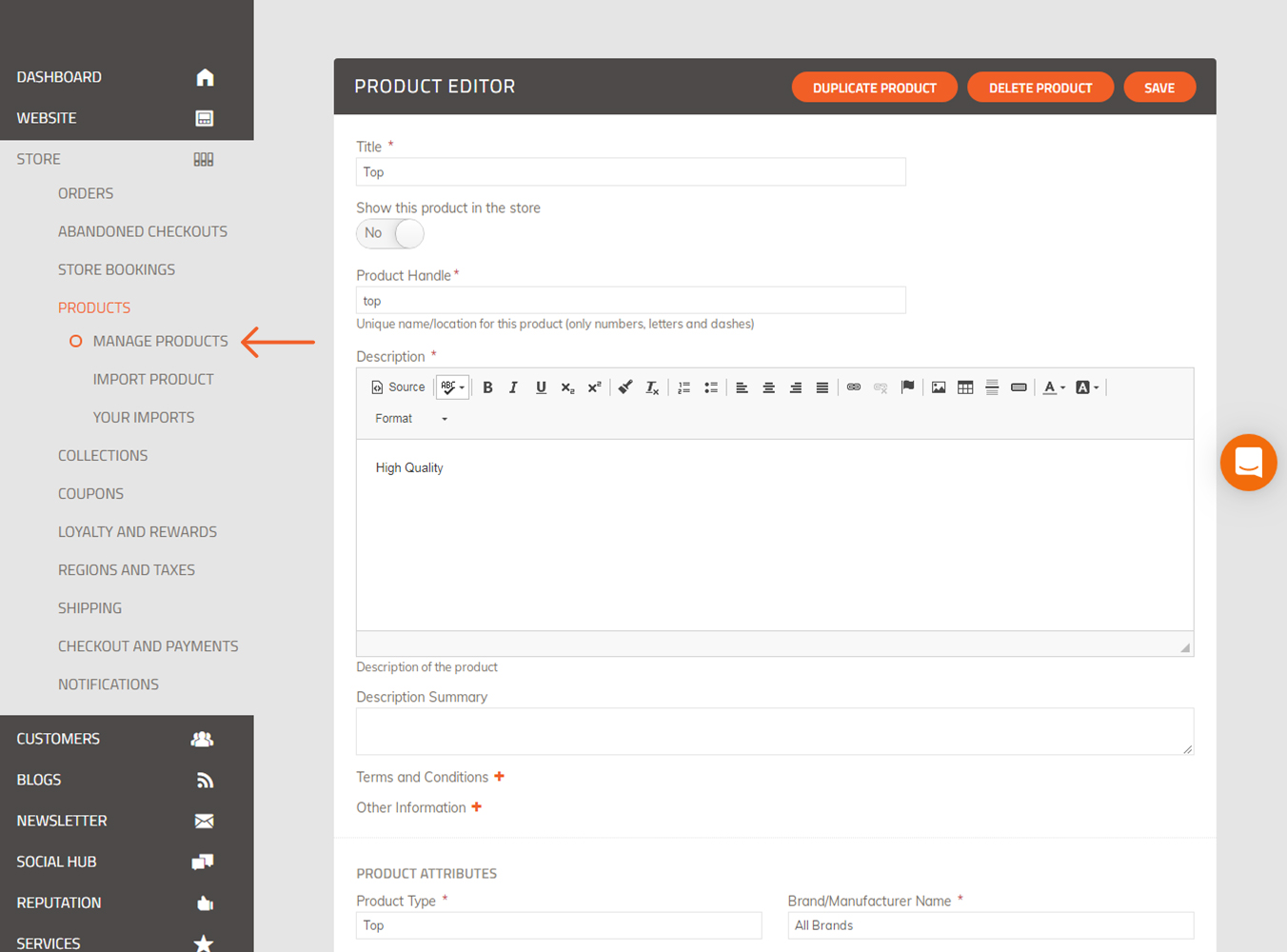
3. Scroll down to the Product Attributes section, and locate the checkbox for “This product can be purchased using Points.”

4. Check the checkbox, and complete the fields that appear.
Percentage Discount: Discount a buyer can take on purchase of this product
Points to Earn: Only if buyer doesn't use points to buy the product
5. Click Save.
You will need to follow the same steps for all products you wish to include in this program.
Managing Customers and Rewards
As an administrator, you can view your customers’ points redemptions, and manually add points to a customer from your Workspace.
1. From your Workspace menu, click on Store
2. Within Store, click Loyalty and Rewards.
3. You will be taken to your Redemptions page. Here you can view all your registered members, how many points they have, and how many they have redeemed.
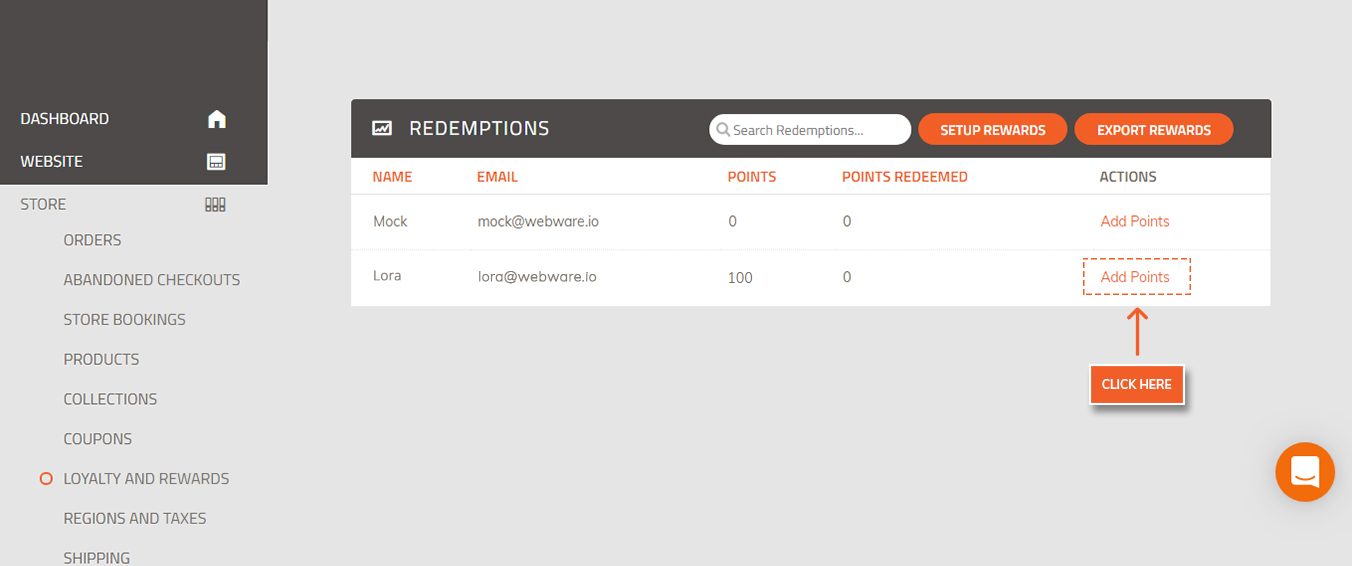
4. To add points for a customer, click on Add Points for that customer. Enter the points you wish to add and click Save.
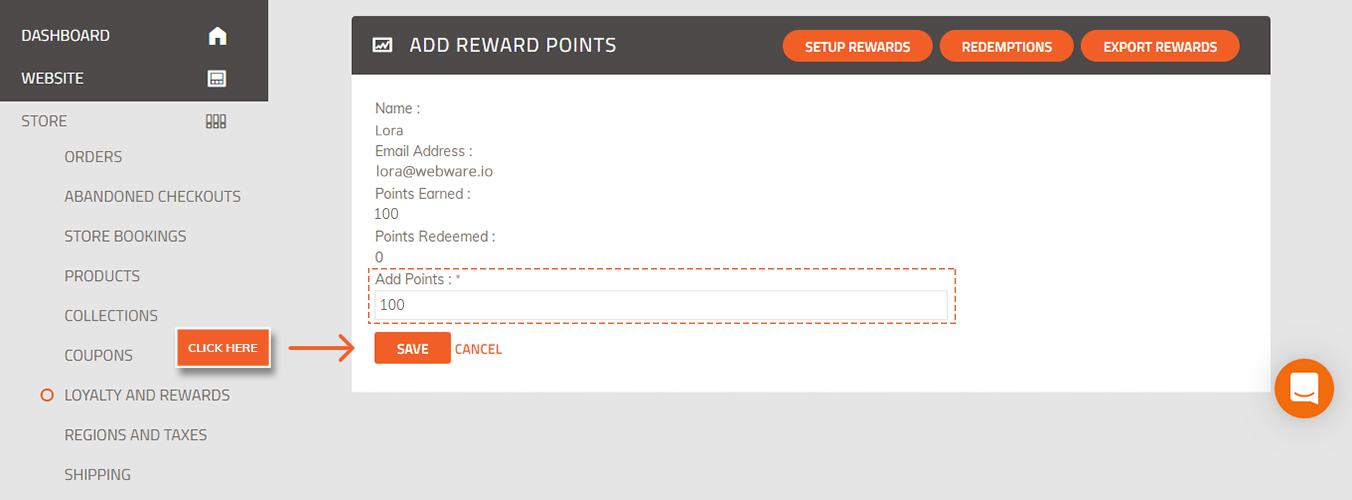 Did this answer your question?
Did this answer your question?