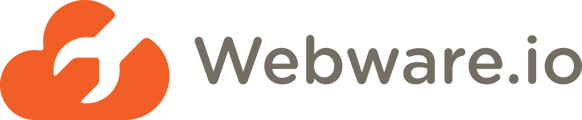Your General Settings The General Settings tab in your Workspace is where you set up basic information regarding your store and your Webware account. Shruthi Gautham
The General Settings tab in your Workspace is where you set up basic information regarding your store and your Webware account.
To Set your General Preferences:
1. Login to your Workspace
2. Click on Settings from the left menu.
3. The General Settings tab will be visible.
4. Complete the following fields:
Name of your shop as it will appear in your store.
Customer Email: Where customers can contact you in case of questions about products or orders.
Account Email: Where Webware can contact you regarding your Webware account. This is also where you will receive system-generated emails such as new member registrations, order confirmations and profile updates. You can use the same email as the Customer Email, or add a different email.
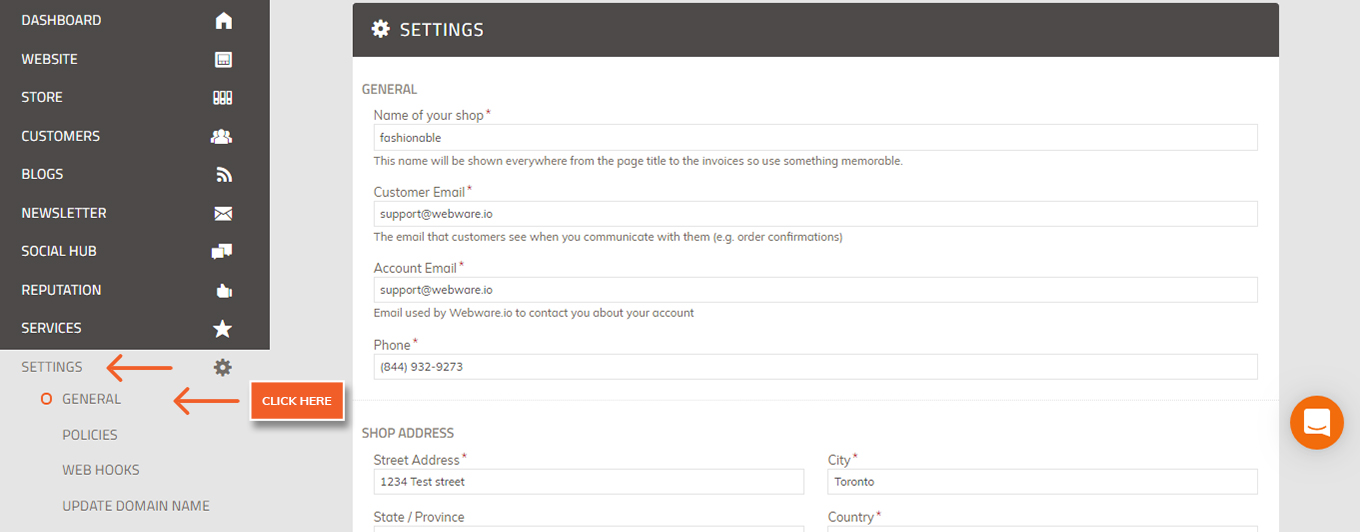
Enter the Shop Address where your shop is physically located or where you receive mail.
.jpg)
Units and Formats
The Order ID is the format for how orders will be identified in your Workspace under the Orders tab. Each order placed is assigned a unique ID. The number placeholder will be replaced by a unique number for each order. Before and after this placeholder, you can add characters that will appear with the order number.
Max Order Limit allows you to limit the number of products your customers may order. For example, you may not want a customer placing bulk orders. You could limit a customer to ordering 2 of any given product.
Time Zone should be set to your local time zone. This is important because if you offer time-based promotions or discounts, or create shipping policies based on time of order, these times will be calculated according to the time zone you choose.
Currency should be the local currency in which you wish to sell your products. Canadian Dollars, Indian Rupees, US Dollars, etc.
Unit System will determine weights and measures as they appear in your store. Choose between Metric system and Imperial System.
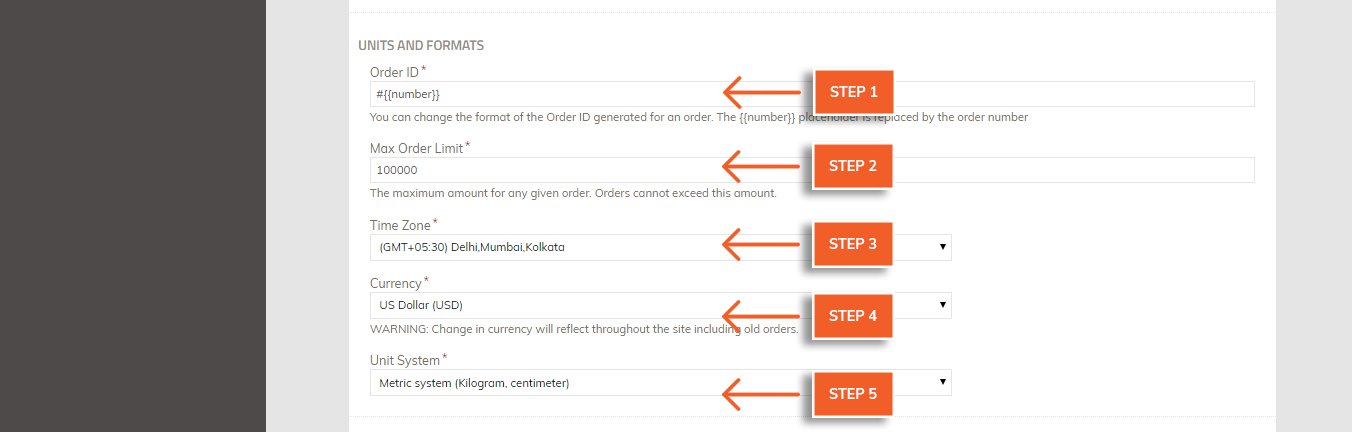
Statistics
Enter your Google Analytics Account ID if you choose to use Google Analytics to track traffic on your store's website. Webware also offers an analytic tool. You may choose to use the Webware statistics package instead, or use both.
Click Add additional javascript to open a field where you can enter code for any other custom features you want added to your site.
.jpg)
Site Password
Check the checkbox to password protect your site while you're building the store.
.jpg)
Be sure to click Apply Settings to save your General settings.
Did this answer your question?